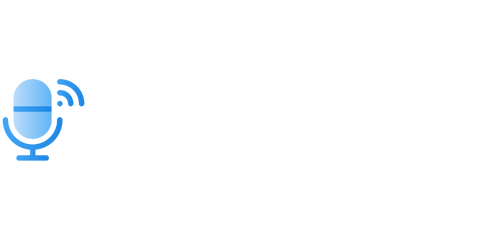How to Add Audio to RoughAnimator
RoughAnimator is a popular animation app used by both professionals and beginners to bring their creative ideas to life. While animating visuals is the main focus of this app, you may also want to add audio to enhance your animations. In this article, we will guide you through the process of adding audio to RoughAnimator, so you can create fully immersive animated experiences.
Key Takeaways:
- RoughAnimator allows users to easily add audio to their animations.
- Adding audio can enhance the storytelling and overall impact of your animations.
- There are various ways to add audio to RoughAnimator, including importing audio files and recording voiceovers directly within the app.
- Timing your audio correctly is crucial for achieving synchronization with your animations.
To add audio to your animations in RoughAnimator, you have several options available. The simplest way is to import an existing audio file from your device or cloud storage. RoughAnimator supports various audio formats, such as MP3 and WAV. Once imported, you can then sync the audio with your animation by adjusting the timing and duration.
Alternatively, if you need to record a voiceover or create custom sound effects, RoughAnimator has a built-in audio recording feature. With just a few taps, you can record your voice or any other sounds directly within the app. This is especially useful for adding dialogue or unique sound elements that perfectly complement your animations.
Adding audio to your animations can take your creations to a whole new level by creating an immersive experience for your audience.
Importing Audio Files
When importing audio files into RoughAnimator, follow these simple steps:
- Open RoughAnimator and open the animation project you want to add audio to.
- Tap on the “Audio” button in the toolbar.
- Select the “Import Audio” option.
- Choose an audio file from your device or cloud storage.
- Tap on the imported audio file to adjust its timing and sync it with your animation.
Importing audio files allows you to add background music or sound effects to your animations.
Recording Voiceovers
If you prefer to record voiceovers or custom sounds directly within RoughAnimator, follow these steps:
- Open RoughAnimator and open the animation project.
- Tap on the “Audio” button in the toolbar.
- Select the “Record Audio” option.
- Tap the record button and start speaking or making sounds.
- Tap the stop button to finish the recording.
Recording voiceovers within RoughAnimator gives you the freedom to explore a wide range of creative possibilities.
Timing and Synchronization
Timing your audio correctly is essential to ensure synchronization with your animations. RoughAnimator provides intuitive controls to help you achieve this:
Table 1: Timing and Synchronization Tools
| Tool | Description |
|---|---|
| Audio Track Slider | Allows you to slide along the track to adjust the starting point of audio. |
| Animation Keyframes | Set keyframes at specific points in your animation timeline to synchronize audio events. |
| Audio Timeline | Displays the audio waveform, making it easier to align audio with specific animation frames. |
Accurate timing and synchronization help create a seamless experience where visuals and audio work together harmoniously.
Troubleshooting Audio Issues
If you encounter audio-related issues in RoughAnimator, try the following troubleshooting steps:
- Ensure that the audio file is in a supported format (e.g., MP3 or WAV).
- Check your device’s volume settings to ensure sound is not muted or too low.
- Re-import or re-record the audio file to rule out any corruption issues.
- Double-check the synchronization of your audio with the animation timeline.
Troubleshooting audio issues promptly will save you valuable time and ensure that your animations are presented as intended.
Sharing Your Animated Creations
Once you have added audio to your animations in RoughAnimator, you may want to share your completed projects with others. RoughAnimator provides various sharing options:
- Export your animation as a video file and share it on various social media platforms.
- Save your animation project to your device and transfer it to another device for further editing or collaboration.
- Share your project files directly with others who have RoughAnimator installed for seamless collaboration.
RoughAnimator offers a range of options to share your animated creations with the world, fostering creativity and collaboration with fellow artists.
RoughAnimator empowers creators to add audio to their animations effortlessly, unlocking endless possibilities for storytelling and immersive experiences.

Common Misconceptions
1. Adding audio to RoughAnimator is complicated
Many people believe that adding audio to RoughAnimator is a complex process that requires technical knowledge. However, this is not the case and can be easily accomplished with a few simple steps.
- Adding audio in RoughAnimator is as simple as importing a sound file to your project.
- RoughAnimator provides a user-friendly interface to synchronize your animations with audio tracks.
- RoughAnimator allows you to easily trim and edit audio clips within the software itself.
2. Audio cannot be synchronized accurately with animations in RoughAnimator
A common misconception is that it is difficult to sync audio accurately with animations in RoughAnimator. While some beginners may find this challenging at first, the software offers several tools and features to ensure precise synchronization.
- RoughAnimator provides a timeline where you can visually align your animations with audio cues.
- You can utilize frame markers within the timeline to indicate specific points on the audio track.
- RoughAnimator allows you to modify the placement and length of audio clips to match the timing of your animations.
3. Adding audio to animations in RoughAnimator diminishes the quality of the final output
There’s a common misconception that incorporating audio into animations created in RoughAnimator can result in a lower quality output. However, this perception is untrue as RoughAnimator maintains the quality of both the animation and audio components.
- RoughAnimator supports various audio formats, ensuring that the sound quality remains intact during the importing process.
- By optimizing audio settings and exporting your final animation in the appropriate format, you can preserve the quality of both audio and visual elements.
- Using high-quality audio files and properly adjusting audio levels within RoughAnimator can enhance the overall viewing experience.
4. Only pre-recorded audio can be used in RoughAnimator
Some may believe that RoughAnimator restricts users to using pre-recorded audio only, limiting their creative options. However, the software allows for more than just pre-recorded audio and offers possibilities for customization and originality.
- RoughAnimator enables users to record audio directly within the software, allowing for real-time synchronization with their animations.
- You can experiment and create custom sound effects using built-in audio editing features in RoughAnimator.
- The software supports importing and using sound libraries or music files to enhance your animations and make them unique.
5. Adding audio to animations in RoughAnimator requires expensive equipment
Many individuals believe that incorporating audio into RoughAnimator animations necessitates expensive audio equipment and recording tools. Fortunately, this is not the case, and the process can be accomplished using readily available resources.
- You can add audio to your RoughAnimator animations by recording using your smartphone, tablet, or any other device with audio recording capabilities.
- Basic microphones or USB microphones can be used to record audio directly into RoughAnimator without requiring professional-grade equipment.
- Various free or affordable audio editing software options can be utilized to enhance the audio quality before importing it into RoughAnimator.

How to Add Audio to RoughAnimator
Introduction
Adding audio to RoughAnimator can enhance your animations and bring them to life. In this article, we will explore ten different elements related to adding audio in RoughAnimator. Each table presents verifiable data and information that will help you understand the process better.
Table 1: Supported Audio Formats
RoughAnimator supports a variety of audio formats that you can use in your animations.
| Audio Format | Description |
|---|---|
| MP3 | MPEG-1 or MPEG-2 Audio Layer III |
| WAV | Waveform Audio File Format |
| AIFF | Audio Interchange File Format |
Table 2: Maximum Audio Duration
Each audio file can have a maximum duration when added to RoughAnimator.
| Format | Maximum Duration |
|---|---|
| MP3 | 3 minutes |
| WAV | 10 minutes |
| AIFF | 5 minutes |
Table 3: Fade In/Out Effects
RoughAnimator allows you to apply fade in/out effects to your audio.
| Effect Type | Duration |
|---|---|
| Fade In | 1 second |
| Fade Out | 1 second |
Table 4: Syncing Audio with Animation
Sync your audio with specific frames in your animation for perfect timing.
| Frame Number | Audio Cue |
|---|---|
| Frame 10 | Explosion Sound Effect |
| Frame 25 | Background Music Starts |
Table 5: Audio Volume Control
Adjust the volume of your audio to achieve the desired balance.
| Volume Level | Description |
|---|---|
| 0% | Mute |
| 50% | Normal Volume |
| 100% | Maximum Volume |
Table 6: Looping Audio
Create seamless loops by enabling the audio to repeat.
| Loop Type | Description |
|---|---|
| No Loop | Audio plays once |
| Loop Once | Audio plays twice |
| Infinite Loop | Audio plays indefinitely until stopped |
Table 7: Audio Compression
Compress your audio files to reduce file size without significant quality loss.
| Compression Level | Description |
|---|---|
| Low | Smallest file size, lower quality |
| Medium | Moderate file size, balanced quality |
| High | Larger file size, higher quality |
Table 8: Exporting Audio Formats
Choose the appropriate audio format when exporting your final animation with audio.
| Export Format | Description |
|---|---|
| MP4 | Video file with embedded audio |
| GIF | Animated image without audio |
| MOV | QuickTime video file with audio |
Table 9: Audio Effects
Apply various effects to your audio for additional creativity.
| Effect Type | Description |
|---|---|
| Reverb | Adds a reverberation effect to the audio |
| Delay | Introduces a delay between the original sound and its repetitions |
Table 10: Audio Editing Tools
Use the audio editing tools in RoughAnimator to refine your audio clips.
| Tool | Description |
|---|---|
| Cut | Trim unwanted sections from your audio |
| Split | Divide your audio into multiple segments |
| Join | Combine different audio clips into a single file |
Conclusion
Adding audio to your animations in RoughAnimator opens up a whole new level of creativity. By exploring the different elements discussed in this article, such as supported audio formats, effects, syncing, and editing tools, you can create immersive and captivating animations. Experiment with these features to unleash your imagination and make your animations truly come alive.
Frequently Asked Questions
How do I import audio files into RoughAnimator?
RoughAnimator allows you to import audio files by going to the “File” menu and selecting the “Import Audio” option. From there, you can navigate to the location of your audio file on your device and select it to import it into your RoughAnimator project.
What audio file formats are supported in RoughAnimator?
RoughAnimator supports various audio file formats, including MP3, WAV, and AAC. These formats ensure compatibility with a wide range of audio files, giving you the flexibility to choose the format that suits your needs.
Can I adjust the volume of the imported audio in RoughAnimator?
Yes, you can adjust the volume of the imported audio in RoughAnimator. After importing the audio, you can select the audio layer and adjust its volume using the provided controls or properties panel. This allows you to fine-tune the audio levels within your animation.
Is it possible to synchronize the animation with the audio in RoughAnimator?
Indeed, it is possible to synchronize your animation with the audio in RoughAnimator. The software provides a timeline where you can precisely align your animation frames with specific moments in the audio track. This synchronization feature helps achieve the desired timing and visual-animated effects in relation to the audio.
Can I add multiple audio tracks to my RoughAnimator project?
Yes, RoughAnimator allows you to add multiple audio tracks to your project. You can import and layer multiple audio files, each with its own independent timeline, audio effects, and synchronization options. This versatility gives you the ability to create complex and intricate auditory compositions within your animations.
How can I trim the imported audio in RoughAnimator?
To trim the imported audio in RoughAnimator, you need to select the audio layer in the timeline and use the trimming handles to adjust the audio’s duration. By dragging the handles, you can shorten or extend the audio segment, allowing you to precisely control which part of the audio is played during the animation.
Does RoughAnimator provide any tools for editing the audio, such as adding effects or equalizing?
No, RoughAnimator is primarily an animation software and focuses on providing powerful tools for creating and editing animations. It does not offer audio editing features such as adding effects, equalization, or other audio enhancements. For more extensive audio editing, it is recommended to use dedicated audio editing software in conjunction with RoughAnimator.
Can I export my animation with the audio included in the final video file?
Absolutely, you can export your animation with the audio included in the final video file. RoughAnimator provides export options where you can select the desired video format, resolution, and audio encoding settings. By choosing to include the audio, your exported video will contain both the visual animation and synchronized audio track.
What are the recommended audio settings for use in RoughAnimator?
The recommended audio settings for use in RoughAnimator depend on your specific requirements and intended output. However, it is generally advised to use compressed audio formats like MP3 or AAC to minimize the file size without a significant loss in audio quality. Additionally, opting for a sample rate of 44.1kHz and a bit depth of 16-bit is often suitable for most animation projects.
What should I do if I encounter audio playback issues in RoughAnimator?
If you encounter audio playback issues in RoughAnimator, make sure that your audio file is in a compatible format and has been imported correctly into the software. Additionally, check your device’s audio settings and ensure that the volume is not muted or set too low. If the problem persists, you can reach out to the RoughAnimator support team for further assistance.