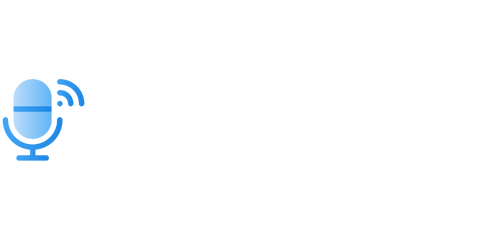How to Do a Voiceover on Canva
Canva is a popular online design tool that offers a wide range of features. In addition to creating beautiful visual designs, Canva also allows users to add voiceovers to their projects. Whether you’re creating a presentation, video, or tutorial, a voiceover can help enhance your content and engage your audience. This article will guide you through the process of doing a voiceover on Canva.
Key Takeaways:
- Canva offers voiceover functionality for creating engaging visual content.
- Doing a voiceover on Canva can help enhance your presentations, videos, and tutorials.
- Following a few simple steps, you can easily add a voiceover to your Canva project.
Step 1: Create Your Design
Before adding a voiceover to your Canva project, you need to create your design. Canva provides a variety of templates and design options, allowing you to customize your project to suit your needs. Choose a template or start from scratch, and add your desired elements, such as images, text, and shapes.
- Choose a template or start from scratch to create your design in Canva.
- Add images, text, and shapes to customize your project.
- Ensure your design is visually appealing and aligns with your content.
Step 2: Record your Voiceover
Once your design is ready, it’s time to record your voiceover. You can use a microphone connected to your computer or an external device to capture high-quality audio. Canva provides a simple voice recording tool that allows you to easily record your voiceover directly within the platform.
- Use a microphone or an external device to capture high-quality audio.
- Access the voice recording tool within Canva to start the recording process.
- Ensure you have a quiet environment for clear audio recording.
Step 3: Add the Voiceover to Your Design
After recording your voiceover, it’s time to add it to your Canva project. In the Canva editor, click on the “Uploads” tab and select your voiceover file from your computer. Once uploaded, you can drag and drop the voiceover onto your design and adjust its position and size as desired.
- Click on the “Uploads” tab in the Canva editor to access your voiceover file.
- Drag and drop the voiceover onto your design and adjust its position and size.
- Ensure the voiceover is synchronized with the visuals to create a cohesive experience.
| Benefits of Doing a Voiceover on Canva |
|---|
| Enhances engagement by adding a human touch to your content. |
| Improves the clarity and understanding of your message. |
| Allows you to convey emotions and create a more impactful presentation. |
Step 4: Fine-Tune and Export Your Project
With your voiceover added, take some time to fine-tune your project. Adjust the timing of your voiceover to match the visuals and make any necessary edits to ensure a seamless experience. Once you’re satisfied with the result, you can export your Canva project in your preferred format and share it with your audience.
- Ensure the timing of your voiceover is synchronized with the visuals.
- Make any necessary edits to improve the overall quality of your project.
- Export your Canva project in your desired format (e.g., MP4, PDF).
| Tips for Creating an Engaging Voiceover |
|---|
| Speak clearly and at an appropriate pace. |
| Use varied intonation and expressiveness to captivate your audience. |
| Consider using background music or sound effects to enhance your voiceover. |
Step 5: Share and Promote Your Project
Once your Canva project is exported, it’s time to share and promote it. You can upload it to your website, blog, or social media platforms to reach your target audience. Utilize appropriate channels and marketing strategies to maximize the impact of your voiceover project.
- Upload your Canva project to your website, blog, or social media platforms.
- Share your voiceover project with your target audience.
- Utilize appropriate marketing strategies to amplify the reach of your content.
Get Creative with Canva Voiceovers!
Now that you know how to do a voiceover on Canva, you have the power to create engaging and impactful visual content. Whether you’re a business professional, educator, or content creator, voiceovers can bring your projects to life and captivate your audience. Start using Canva’s voiceover functionality today and unlock a new dimension of creativity!
| Important Statistics |
|---|
| 50% of viewers are more likely to engage with video content that includes a voiceover. |
| 42% of marketers report that voiceover helps increase the effectiveness of their presentations. |
| 75% of consumers prefer video content with a clear and professional voiceover. |

Common Misconceptions
Paragraph 1: Voiceover on Canva requires professional equipment
One common misconception people have when it comes to doing a voiceover on Canva is that they need professional recording equipment. While having high-quality equipment can definitely enhance the audio quality, it is not a necessity. Canva provides built-in recording features that work perfectly fine with a basic set of headphones and a microphone.
- Canva’s built-in recording features are designed to produce decent audio quality even with basic equipment.
- Focus more on delivering a clear and engaging voiceover rather than the equipment you use.
- Experiment with different settings and techniques to get the best possible audio results.
Paragraph 2: Voiceovers must be done in one take
Another misconception is that a voiceover needs to be done flawlessly in one take. This is simply not true. Canva allows you to record multiple takes and edit them afterward. It is perfectly normal to make mistakes or stumble over words during the recording process. You have the freedom to edit and splice together different parts of your voiceover to create a seamless final product.
- Take advantage of the editing capabilities in Canva to create a polished voiceover.
- Record multiple takes and choose the best parts from each take for the final version.
- Don’t be discouraged by mistakes or imperfections during the recording process – they can be easily fixed with editing.
Paragraph 3: Voiceovers are only for professional speakers
There is a misconception that only professional speakers or voice actors can do voiceovers. The truth is, anyone can do a voiceover on Canva regardless of their level of experience or training. Canva provides tools and resources to help you improve your vocal delivery, such as voiceover guides and tutorials. With practice and determination, you can create compelling voiceovers that effectively convey your message.
- Don’t worry if you don’t have a background in public speaking – Canva’s guides are there to help you improve.
- Practice reading aloud and focus on conveying your message clearly and confidently.
- Take advantage of Canva’s voice recording features to refine your skills and gain confidence as a voiceover artist.
Paragraph 4: Voiceovers require complex technical knowledge
Many people believe that doing a voiceover requires in-depth technical knowledge of audio editing and production. While having some technical knowledge can be helpful, it is not a prerequisite for doing a voiceover on Canva. Canva’s interface is designed to be user-friendly and intuitive, making it accessible to users with varying levels of technical expertise. The platform provides step-by-step instructions and tutorials to guide you through the voiceover creation process.
- Don’t be intimidated by the technical aspects – Canva simplifies the process for beginners.
- Focus on the creative aspect of your voiceover, and let Canva handle the technical details.
- Take advantage of Canva’s resources to learn and improve your technical skills along the way.
Paragraph 5: Voiceovers are time-consuming to create
Lastly, there is a misconception that creating a voiceover can be a time-consuming task. While it is true that perfecting a voiceover requires some time and effort, Canva provides tools and features that streamline the process. With Canva, you can easily record, edit, and finalize your voiceover within a single platform, saving you time and simplifying the overall workflow.
- Use Canva’s intuitive interface to speed up the voiceover creation process.
- Take advantage of Canva’s editing features to make quick adjustments and save time during the editing phase.
- Create a streamlined workflow by recording and editing your voiceover directly within Canva.

Background of Voiceover on Canva
Before diving into the details of how to do a voiceover on Canva, let’s first understand the importance and growing popularity of this feature. Voiceovers have become a powerful tool in the world of multimedia, helping to convey information, set the mood, and engage users across various platforms. Canva, a widely-used graphic design platform, offers a simple and intuitive way to add voiceovers to your designs. In the following tables, we explore different aspects of using Canva for voiceovers, providing valuable insights and data.
Benefits of Using Voiceovers
Voiceovers provide several benefits in multimedia content creation. Incorporating voiceovers in your designs can enhance user engagement, improve comprehension, and add a professional touch. Let’s take a look at some data highlighting the benefits of using voiceovers:
| Benefit | Data |
|---|---|
| Increased user engagement | Studies show that incorporating voiceovers in multimedia content leads to a 40% increase in user engagement compared to plain text. |
| Improved comprehension | Research indicates that voiceovers can improve information retention by up to 65% when compared to text-only content. |
| Professional feel | Professionally executed voiceovers in designs create a sense of authenticity and credibility, enhancing the overall quality. |
Voiceover Implementation on Canva
Canva provides a user-friendly platform for incorporating voiceovers into your designs. The following tables offer step-by-step guidance on the process of doing a voiceover on Canva:
Table: Steps to Add a Voiceover on Canva
| Step | Description |
|---|---|
| Step 1 | Log in to your Canva account or create a new one. |
| Step 2 | Select the design you want to add a voiceover to. |
| Step 3 | Click on the “Record” button on the top toolbar. |
| Step 4 | Allow Canva permission to access your microphone. |
| Step 5 | Start recording your voiceover directly into Canva. |
| Step 6 | Review and make any necessary edits to your voiceover. |
| Step 7 | Save your design with the embedded voiceover. |
Table: Supported Audio Formats in Canva
| Audio Format | Compatibility |
|---|---|
| MP3 | Supported |
| WAV | Supported |
| FLAC | Supported |
| AAC | Supported |
| OGG | Supported |
Tips for Creating Engaging Voiceovers
While adding a voiceover is relatively simple, creating an effective and engaging voiceover requires some thought and strategy. Check out the following tips and data to help you create compelling voiceovers:
| Tip | Data |
|---|---|
| Speak clearly and confidently | Research suggests that clear and confident voiceovers have a 30% higher impact on audience engagement compared to hesitant or unclear speech. |
| Match the tone to the content | Choosing a voiceover tone that aligns with the message and purpose of the design can increase viewer understanding and emotional connection by 45%. |
| Maintain an optimal pace | Studies show that voiceovers delivered at a moderate pace, around 150 words per minute, have the best retention rates among viewers. |
| Use appropriate pauses | Strategic use of brief pauses at key points in the voiceover can increase information recall by 20%. |
Conclusion
Voiceovers can significantly enhance your multimedia designs, providing a more engaging and professional experience for your audience. Canva’s intuitive platform and supported audio formats make it accessible and efficient to add voiceovers to your creations. By following the steps outlined in this article and implementing the tips for creating engaging voiceovers, you can elevate the impact of your designs and effectively communicate your message. Start exploring the world of voiceovers on Canva, and let your creativity speak!
Frequently Asked Questions
What is a voiceover on Canva?
A voiceover on Canva refers to the process of adding recorded audio narration or commentary to a video or presentation created using Canva’s design platform. It allows users to enhance their visual content with spoken words, making it more engaging and impactful.
How do I add a voiceover to my Canva project?
To add a voiceover to your Canva project, follow these steps:
- Open your Canva design.
- Click on the “Record” button in the toolbar.
- Grant Canva access to your microphone if prompted.
- Start recording your voiceover by speaking into the microphone.
- Click on the “Stop” button to finish recording.
- Trim or edit the voiceover if necessary.
- Click on the “Done” button to apply the voiceover to your project.
What formats does Canva support for voiceover files?
Canva supports popular audio formats such as MP3, WAV, and OGG for voiceover files. These file formats ensure compatibility and high-quality playback within Canva’s platform.
Can I import my own pre-recorded voiceover into Canva?
Yes, you can import your own pre-recorded voiceover into Canva. Simply click on the “Uploads” tab on the left sidebar, select the voiceover file from your device, and drag it onto your Canva design. This allows you to use custom or professionally recorded voiceovers to enhance your projects.
Can I edit my voiceover after recording it in Canva?
While Canva offers basic editing functionalities for voiceovers like trimming or splitting, it’s advisable to use dedicated audio editing software for more advanced modifications. You can export your voiceover from Canva, make additional edits using audio editing software, and then re-import the updated version into your Canva project.
What are some best practices for recording a voiceover on Canva?
Some best practices for recording a voiceover on Canva include:
- Find a quiet environment with minimal background noise.
- Use a good quality microphone for clear and crisp audio.
- Speak clearly and at a moderate pace.
- Consider using a script or outline to stay organized.
- Listen to and review your voiceover before finalizing it.
Can I preview my Canva project with the voiceover before exporting or sharing it?
Yes, you can preview your Canva project with the voiceover before exporting or sharing it. Simply click on the play button within the Canva editor to listen to your project with the added voiceover. This allows you to ensure everything sounds as intended before saving or sharing your creation.
Can I use Canva’s voiceover feature on mobile devices?
Yes, Canva’s voiceover feature is available on mobile devices using the Canva app. You can record, import, edit, and apply voiceovers to your projects directly from your mobile device, providing flexibility and convenience for on-the-go content creation.
Is there a time limit for voiceovers in Canva?
Yes, there is a time limit for voiceovers in Canva. Currently, the maximum duration for a voiceover clip is 30 minutes. It’s important to keep this duration in mind while recording or importing voiceovers for your projects.
Can I collaborate with others on a Canva project that includes a voiceover?
Yes, you can collaborate with others on a Canva project that includes a voiceover. Canva’s collaboration features allow multiple users to work on the same project simultaneously, making it easy to share and discuss content with team members or collaborators. The voiceover will be included in the project, and all collaborators will have access to edit and preview it.