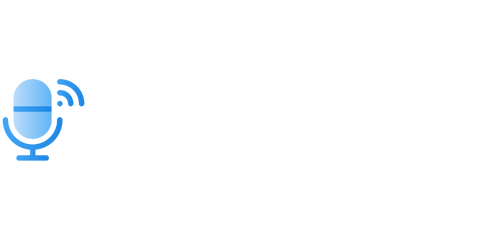What Is Voiceover Utility on Mac?
Voiceover Utility is a built-in accessibility feature on Mac computers that provides a spoken description of items on the screen, allowing visually impaired users to navigate through and interact with their Mac using just their voice. This powerful tool can be enabled and customized to enhance the accessibility and usability of Mac systems for individuals with visual impairments.
Key Takeaways:
- Voiceover Utility is an accessibility feature on Mac computers.
- It provides spoken descriptions of items on the screen.
- Visually impaired users can navigate and interact using their voice.
- Voiceover Utility can be customized to suit individual needs.
**Voiceover Utility** is equipped with a wide range of features and settings that assist users with visual impairments in effectively operating their Mac. It helps them seamlessly interact with applications, adjust settings, read text, navigate web pages, and much more. With Voiceover Utility, tasks that were once challenging for visually impaired individuals become more accessible and manageable.
**Voiceover Utility** can be activated by pressing the Command + F5 keys simultaneously, or it can be enabled through the Accessibility settings on your Mac. Once enabled, a synthesized voice will provide spoken descriptions of items on the screen, including application names, buttons, menus, and text. This prompt feedback allows users to interact with the computer system and gain an understanding of what is happening visually.
One interesting aspect of **Voiceover Utility** is its comprehensive customization options. Users can modify the voice settings, speech rate, pitch, and even the verbosity level according to their personal preferences. For instance, if a user prefers a higher speech rate or a lower verbosity level, it can be adjusted to suit their needs effortlessly.
Table 1: Voiceover Utility Customization Options
| Setting | Description |
|---|---|
| Voice | Allows selection of different voices and dialects. |
| Speech Rate | Alters the speed at which the voice speaks. |
| Pitch | Changes the pitch of the voice. |
| Verbosity | Controls the level of detail in the spoken descriptions. |
Additionally, **Voiceover Utility** offers a range of gestures and keyboard shortcuts that make it easier for visually impaired users to navigate through the interface. These gestures can be performed using the trackpad or Magic Mouse, allowing users to explore, select, and interact with on-screen elements efficiently.
- One-finger swipe: Scroll or select an item in a list.
- Two-finger swipe: Navigate between items.
- Three-finger swipe: Move through pages or tables.
- Four-finger swipe: Switch between spaces or apps.
**Voiceover Utility** also supports braille displays, letting users read content using their preferred braille keyboard or display. This feature enhances the accessibility of Mac systems for individuals who are proficient in braille, empowering them to engage with their computers more effectively and efficiently.
Table 2: Voiceover Utility Gestures
| Gestures | Description |
|---|---|
| One-finger swipe | Scroll or select an item in a list. |
| Two-finger swipe | Navigate between items. |
| Three-finger swipe | Move through pages or tables. |
| Four-finger swipe | Switch between spaces or apps. |
**Voiceover Utility** is an invaluable tool that fosters inclusivity and empowers visually impaired individuals to fully utilize Mac computers. This built-in accessibility feature ensures that Mac systems provide an inclusive computing experience for all users, regardless of their visual abilities**.*
With its powerful features, customizable settings, and support for braille displays, **Voiceover Utility on Mac** continues to set a high standard for accessibility in the technology world. By valuing inclusivity and striving to make technology accessible to every individual, Apple has made a significant impact on the lives of the visually impaired community.
Table 3: Benefits of Voiceover Utility on Mac
| Benefits | Description |
|---|---|
| Improved accessibility | Enhances usability for visually impaired individuals. |
| Customization options | Allows users to personalize their Voiceover experience. |
| Support for braille displays | Enables users to read content using braille. |
| Inclusive computing experience | Ensures everyone can utilize Mac systems. |

Common Misconceptions
Paragraph 1
One common misconception about Voiceover Utility on Mac is that it is only intended for visually impaired users. While it is true that Voiceover is primarily designed to assist individuals with visual impairments, it can also be useful for anyone who prefers to navigate their Mac using keyboard commands or audio cues.
- Voiceover can provide a more efficient way of interacting with the Mac for users who are comfortable with keyboard shortcuts.
- Using Voiceover can be helpful for people who experience eye strain or difficulty reading small text on the screen.
- It can also be an effective tool for individuals who want to multitask and navigate their computer hands-free.
Paragraph 2
Another misconception is that Voiceover Utility is complex and difficult to learn. While it may seem overwhelming at first, with a little practice and patience, anyone can become proficient in using Voiceover.
- There are numerous online tutorials and resources available to help users learn Voiceover commands and navigation.
- Mac offers built-in help documentation and a Voiceover training program to guide users through the learning process.
- Many users find that once they become familiar with the basic Voiceover commands, it becomes second nature and they can navigate their Mac effortlessly.
Paragraph 3
One misconception is that Voiceover Utility is only available in English. In reality, Voiceover supports multiple languages, allowing users from different regions and language backgrounds to utilize the feature effectively.
- Voiceover is available in various languages, including but not limited to English, Spanish, French, German, Chinese, and Japanese.
- Users can easily switch between different languages in the Voiceover settings and customize the Voiceover experience according to their preferred language.
- This multi-language support makes Voiceover a valuable accessibility tool for users worldwide.
Paragraph 4
Some people may mistakenly believe that using Voiceover Utility slows down their Mac’s performance. However, Voiceover does not significantly impact the speed or performance of the computer.
- Voiceover is designed to run efficiently in the background and does not consume excessive system resources.
- Mac’s advanced hardware and software optimizations ensure that Voiceover seamlessly integrates with the operating system.
- In fact, many users find that Voiceover enhances their productivity by allowing them to quickly navigate and access various features on their Mac.
Paragraph 5
Finally, some individuals may mistakenly assume that Voiceover Utility is only compatible with certain Mac models or requires additional hardware. However, Voiceover is a built-in feature of macOS and is available on all Mac computers.
- Voiceover can be accessed and enabled in the Accessibility settings on any Mac running macOS.
- No additional hardware or specialized equipment is needed to use Voiceover; it can be operated using the built-in keyboard and trackpad or external accessories.
- Most Mac models come with integrated support for Voiceover, making it accessible to all users.

Introduction
Voiceover Utility on Mac is a powerful tool that enhances accessibility by providing spoken descriptions of items on the screen. It can be especially useful for individuals with visual impairments or anyone who prefers a spoken interface. In this article, we will explore various aspects of the Voiceover Utility on Mac through a series of engaging and informative tables.
Table 1: Voiceover Commands
The following table presents common Voiceover commands that can help navigate and interact with the Mac:
| Command | Description |
|---|---|
| Control + Option + Right Arrow | Move to next item |
| Control + Option + Left Arrow | Move to previous item |
| Control + Option + Space | Activate focused item |
| Control + Option + F2 | Open Voiceover Utility |
Table 2: Built-in Voiceover Gestures
Mac offers a range of built-in gestures specifically designed for Voiceover users. These gestures allow users to interact with their Mac in a more intuitive and efficient manner:
| Gesture | Description |
|---|---|
| Flick Left or Right | Navigate items horizontally |
| 2-Finger Double Tap | Activate selected item |
| 3-Finger Swipe Up | Scroll upward |
| 3-Finger Swipe Down | Scroll downward |
Table 3: Braille Displays Compatibility
Voiceover Utility seamlessly integrates with Braille displays, providing visually impaired individuals with tactile access to information on their Mac. Here are a few Braille displays that are compatible:
| Braille Display | Compatibility |
|---|---|
| Focus Blue | Full Compatibility |
| Brailliant BI | Partial Compatibility |
| Orbit Reader 20 | Full Compatibility |
Table 4: Voiceover Rotor Options
The Voiceover Rotor feature allows users to customize the available options for easier navigation. Here are some common options:
| Option | Description |
|---|---|
| Headings | Jump between headings |
| Links | Move between links |
| Images | Explore images on screen |
Table 5: Multiple Language Support
Voiceover Utility on Mac supports multiple languages to cater to a wide range of users across the globe. Here are some supported languages:
| Language | Support Level |
|---|---|
| English | Full Support |
| Spanish | Partial Support |
| French | Full Support |
Table 6: Voiceover Verbosity Settings
Mac allows users to adjust the verbosity of Voiceover, providing greater control over spoken feedback. Here are some available verbosity settings:
| Setting | Description |
|---|---|
| High | Detailed spoken feedback |
| Medium | Essential information spoken |
| Low | Minimal spoken feedback |
Table 7: Voiceover Web Navigation Shortcuts
When using Voiceover to navigate websites on Mac, certain keyboard shortcuts can enhance the browsing experience. Here are a few essential shortcuts:
| Shortcut | Description |
|---|---|
| Command + F | Find text on the page |
| Command + R | Reload the page |
| Command + L | Jump to address bar |
Table 8: Voiceover Customization Options
In addition to default settings, Voiceover Utility offers various customization options to tailor the user experience. Here are a few customization options:
| Option | Description |
|---|---|
| Speech Rate | Adjust the speed of speech |
| Punctuation Level | Set the level of punctuation |
| Sound Effects | Enable or disable sound effects |
Table 9: Voiceover Third-Party App Support
Voiceover Utility extends its accessibility features to various third-party applications, ensuring a consistent experience across different software. Here are some popular apps with Voiceover support:
| App | Voiceover Support |
|---|---|
| Microsoft Word | Full Support |
| Google Chrome | Partial Support |
| Adobe Photoshop | Partial Support |
Table 10: Voiceover Navigation Modes
Voiceover Utility provides different navigation modes to accommodate various user preferences and requirements. Here are some available modes:
| Mode | Description |
|---|---|
| Direct Touch | Interact directly with items |
| Item Chooser | Navigate by choosing items from a list |
| Touch Typing | Type on the touch bar without activating items |
Conclusion
Voiceover Utility on Mac offers a comprehensive set of features, commands, and customization options to enhance the accessibility and usability of the system. With support for various gestures, Braille displays, multiple languages, and third-party apps, Voiceover empowers users with visual impairments to effectively navigate their Mac and interact with its content. By continuously improving and expanding upon accessibility features like Voiceover, Apple demonstrates a commitment to inclusivity and ensuring equal access to technology for all users.
Frequently Asked Questions
What Is Voiceover Utility on Mac?
Voiceover Utility is a built-in screen reader on Mac computers that provides audio descriptions of what’s happening on the screen. It allows users with visual impairments to navigate and interact with their Mac using gestures, keyboard shortcuts, or a refreshable braille display.
How do I enable Voiceover Utility on my Mac?
To enable Voiceover Utility on your Mac, go to System Preferences, then click on Accessibility. Under the Vision category, select Voiceover in the sidebar, and check the box that says “Enable Voiceover.”
What are the main features of Voiceover Utility?
Voiceover Utility comes with several features to enhance accessibility, including customizable keyboard shortcuts, spoken hints, support for over 30 languages, and the ability to change the voice and speech rate.
Can I adjust the Voiceover settings to my preferences?
Yes, you can customize Voiceover settings according to your preferences. You can adjust the speaking rate, voice, pitch, and volume, as well as the verbosity level to control the amount of information provided.
How do I navigate using Voiceover Utility?
With Voiceover Utility, you can navigate through elements on your Mac by using keyboard commands or gestures on a trackpad. It provides spoken feedback to guide you and lets you explore webpages, documents, and apps with ease.
Can Voiceover Utility help me read and write emails?
Yes, Voiceover Utility can assist you in reading and composing emails. It reads the text on your screen and allows you to navigate, select, and edit text within the Mail app or any other email client you use on your Mac.
Is Voiceover Utility supported in all applications?
Voiceover Utility is supported in most built-in applications on Mac, such as Safari, Mail, Pages, Numbers, and more. Additionally, many third-party applications also have built-in accessibility features compatible with Voiceover.
Can I use Voiceover Utility to control media playback?
Absolutely. Voiceover Utility enables you to control media playback, such as playing or pausing a video or audio track. It also provides descriptions of the media, allowing you to navigate through the timeline.
How can I get additional help with Voiceover Utility?
If you need further assistance with Voiceover Utility, you can visit the Apple Support website, where you’ll find comprehensive documentation, tutorial videos, and a community forum to connect with other Voiceover users.
Is there a way to turn off Voiceover Utility temporarily?
Yes, you can temporarily turn off Voiceover Utility by pressing the Command key twice quickly. Alternatively, you can navigate to Accessibility in System Preferences and uncheck the “Enable Voiceover” option.