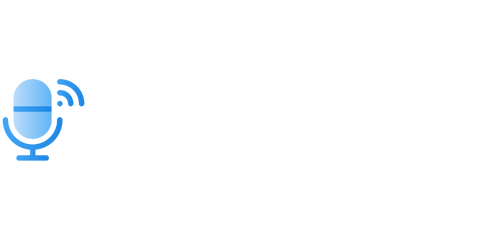What Is Voiceover on MacBook Air?
Voiceover is an accessibility feature on the MacBook Air that allows users with visual impairments to interact with their device using spoken descriptions and gestures. With Voiceover, individuals can navigate through the interface, access applications, and read content on their MacBook Air without relying on visual cues.
Key Takeaways:
- Voiceover is an accessibility feature on MacBook Air for users with visual impairments.
- It provides spoken descriptions and gestures to help users navigate through the interface.
- Voiceover enables users to access applications and read content without relying on visual cues.
**Voiceover** on MacBook Air provides a comprehensive set of features that aim to make the device accessible and user-friendly for individuals with visual impairments. This accessibility tool utilizes a combination of spoken descriptions, keyboard shortcuts, and touch gestures to provide a complete auditory experience. With Voiceover, users can perform tasks such as browsing the web, working with documents, and sending emails, all through spoken guidance.
*Voiceover enhances the user experience on MacBook Air by providing a more inclusive and accessible environment.*
Getting Started with Voiceover
If you’re new to Voiceover, here are the basic steps to activate and start using it on your MacBook Air:
- Go to the Apple menu and select ‘System Preferences.’
- Click on ‘Accessibility’ and navigate to the ‘Voiceover’ tab.
- Toggle the ‘Enable Voiceover’ option to activate the feature.
- Customize Voiceover settings to suit your preferences.
Voiceover Gestures
**Voiceover gestures** play a crucial role in navigating and interacting with content on MacBook Air. These gestures can be performed on the trackpad or Magic Mouse. Here are some commonly used gestures:
- *A single finger double-tap*: Activates the selected item.
- *Two-finger swipe left or right*: Navigates to the previous or next item.
- *Three-finger swipe up or down*: Scrolls through content.
| Gesture | Action |
|---|---|
| Single finger double-tap | Activates the selected item |
| Two-finger swipe left or right | Navigates to the previous or next item |
| Three-finger swipe up or down | Scrolls through content |
Voiceover and Braille Displays
Voiceover also supports the use of **Braille displays** for individuals who prefer reading through touch. By connecting a compatible Braille display to your MacBook Air, Voiceover can convert on-screen information into Braille output, allowing users to interact with their device more efficiently. This feature is particularly beneficial for those who are proficient in Braille.
*The ability to connect a Braille display to MacBook Air enhances the accessibility options available for visually impaired users.*
Voiceover and External Keyboards
Voiceover can be easily used with **external keyboards** on MacBook Air, providing tactile feedback and enhanced navigation. By utilizing keyboard shortcuts, users can perform various Voiceover functions without relying on the trackpad. This feature is particularly useful for individuals who prefer physical key presses over touch gestures.
Conclusion
**Voiceover on MacBook Air** is an essential accessibility feature that facilitates an inclusive user experience for individuals with visual impairments. By providing spoken descriptions, gestures, and compatibility with Braille displays and external keyboards, Voiceover enables users to navigate, access applications, and read content effortlessly. Start exploring the Voiceover feature on your MacBook Air today and unleash the power of accessibility.
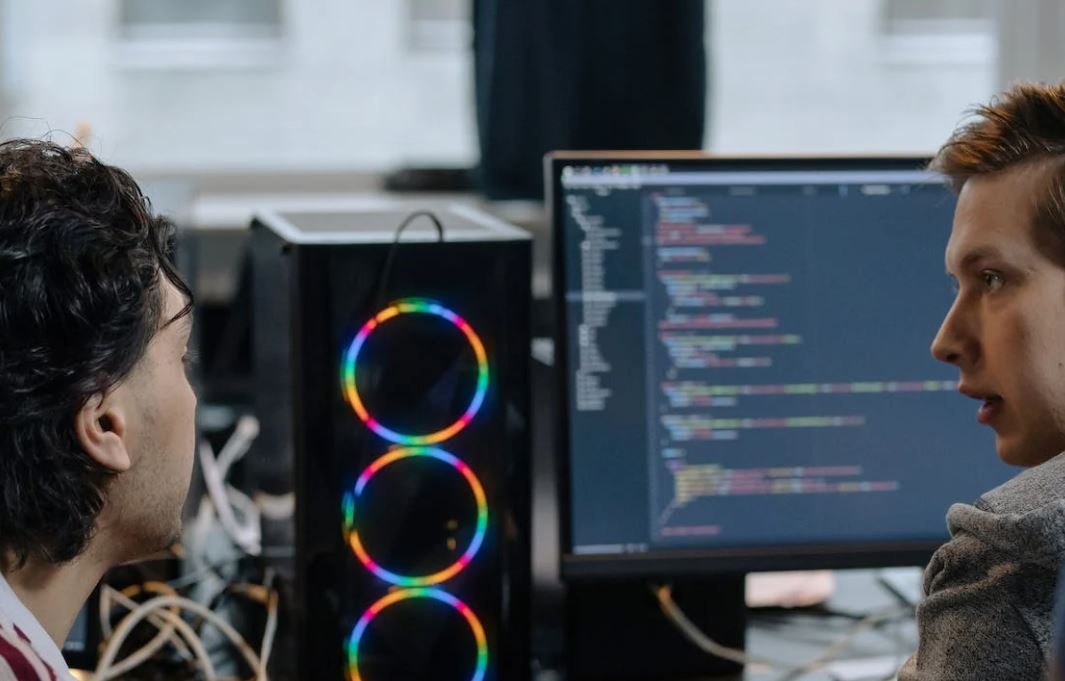
Common Misconceptions
Voiceover on MacBook Air
One common misconception about Voiceover on MacBook Air is that it is just a text-to-speech feature. While it does have text-to-speech capabilities, Voiceover is actually a comprehensive accessibility feature that provides audible descriptions of everything on the screen.
- Voiceover goes beyond just reading texts aloud
- Voiceover provides auditory cues for navigation
- Voiceover offers support for multiple languages and accents
Another common misconception is that Voiceover is only useful for users with visual impairments. While Voiceover does greatly benefit individuals with visual impairments, it is also valuable for people with other disabilities or limitations.
- Voiceover enhances accessibility for individuals with motor disabilities
- Voiceover assists individuals with learning or cognitive disabilities
- Voiceover can benefit users in noisy environments
Some people mistakenly believe that using Voiceover may slow down the overall performance of the MacBook Air. While activating Voiceover does require additional system resources, modern MacBook Airs are designed to handle these demands effectively.
- Voiceover performance depends on the device’s specifications
- Performance impact can be minimized with optimization techniques
- Voiceover can be easily toggled on and off to maximize resource usage
Another misconception is that Voiceover can be difficult to learn and use. While it may require some initial adjustment if you are not familiar with accessibility features, Voiceover is designed to be user-friendly and intuitive with comprehensive documentation and tutorials available.
- Learning Voiceover requires practice and patience
- Tutorials and guides are available to assist users
- Many users find Voiceover to be intuitive and easy to use
Finally, there is a misconception that Voiceover is only available on expensive MacBook Pro models and not on the more affordable MacBook Air. The truth is that Voiceover is included as a built-in accessibility feature on all recent models of MacBook Air.
- Voiceover is accessible on all MacBook Air models
- Voiceover is part of Apple’s commitment to accessibility
- Voiceover can be activated in the Accessibility settings
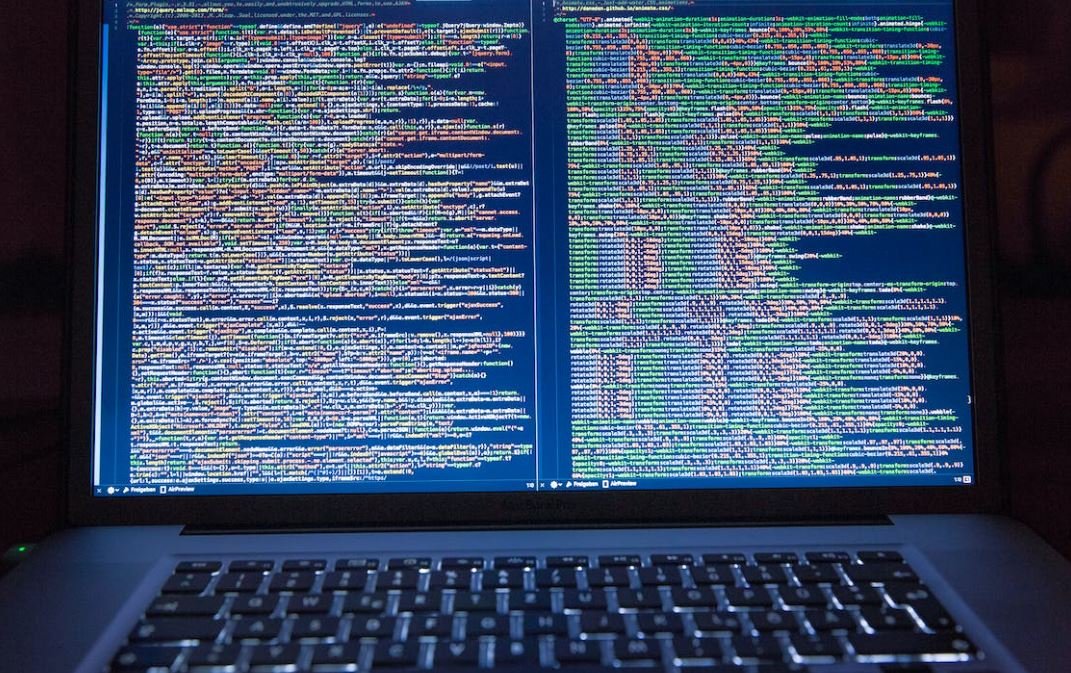
Understanding Voiceover on MacBook Air
Voiceover is an assistive technology feature available on MacBook Air that provides audio descriptions of what is happening on the screen. This feature is specifically designed to assist individuals who are blind or have low vision in navigating and using their MacBook Air effectively. Voiceover reads aloud the text, buttons, icons, and other elements on the screen, allowing users to interact with their device audibly rather than visually. In this article, we will explore various aspects of Voiceover on MacBook Air through a series of informative tables.
Table: Voiceover Commands
This table highlights the most commonly used Voiceover commands that individuals can utilize to navigate through their MacBook Air:
| Command | Action |
|---|---|
| Control + Option + Shift + Left Arrow | Navigate to previous item |
| Control + Option + Shift + Right Arrow | Navigate to next item |
| Control + Option + Space | Activate an item |
| Control + Option + F3 | Open Voiceover Utility |
| Control + Option + F5 | Toggle Voiceover on/off |
Table: Webpage Navigation
This table showcases handy keyboard shortcuts for navigating webpages using Voiceover on MacBook Air:
| Shortcut | Action |
|---|---|
| Control + Option + Right Arrow | Navigate forward one page |
| Control + Option + Left Arrow | Navigate backward one page |
| Control + Option + Up Arrow | Navigate to the first element on a page |
| Control + Option + Down Arrow | Navigate to the last element on a page |
| Control + Option + Period | Stop loading a page |
Table: Available Voiceover Gestures
In addition to keyboard commands, there are various gestures supported by Voiceover for MacBook Air:
| Gesture | Action |
|---|---|
| Two-Finger Scroll Up/Down | Scroll through content |
| Two-Finger Double Tap | Activate selected item |
| Three-Finger Swipe Left/Right | Navigate to previous/next item |
| Three-Finger Tap | Toggle context menu |
| Four-Finger Swipe Left/Right | Navigate between open applications |
Table: Voiceover Voices
MacBook Air users can choose from a range of voices in different languages for better accessibility:
| Language | Voice |
|---|---|
| English | Samantha |
| Spanish | Monica |
| French | Amelie |
| German | Yannick |
| Japanese | Kyoko |
Table: Voiceover Modifier Keys
These are the Modifier Keys that enhance the functionality of Voiceover on MacBook Air:
| Modifier Key | Action |
|---|---|
| Control | Speak status information |
| Option | Speak hints |
| Command | Speak keyboard-focused content |
| Shift | Speak open-menu options |
| Function (fn) | Toggle Voiceover Help |
Table: Supported Text and Document Formats
Voiceover on MacBook Air supports a wide range of text and document formats, allowing for seamless accessibility:
| Format | Compatibility |
|---|---|
| Plain Text (.txt) | Full compatibility |
| Rich Text Format (.rtf) | Full compatibility |
| Portable Document Format (.pdf) | Partial compatibility (Text extraction) |
| Microsoft Word (.docx) | Full compatibility |
| OpenDocument Text (.odt) | Full compatibility |
Table: Voiceover Audio Settings
Users can customize the audio settings of Voiceover to suit their preferences:
| Setting | Adjustment |
|---|---|
| Speech Rate | Adjust how fast Voiceover speaks |
| Pitch | Modify the pitch of the voice |
| Verbosity | Control the level of detail in descriptions |
| Sound Effects | Enable or disable additional audio cues |
| Pronunciation | Manage pronunciation of specific words |
Table: Supported Braille Displays
MacBook Air with Voiceover is compatible with a variety of Braille displays for individuals who prefer Braille output:
| Brand | Display Model |
|---|---|
| HumanWare | Brailliant BI 40 |
| APH | Refreshabraille 18 |
| VarioUltra | VarioUltra 20 |
| Optelec | Alva BC640 |
| Freedom Scientific | Focus 40 Blue |
In conclusion, Voiceover on MacBook Air is a powerful accessibility feature that enables individuals with visual impairments to fully utilize their devices. From convenient commands and gestures to customizable audio settings, Voiceover provides a comprehensive experience for users, allowing them to navigate, communicate, and consume digital content efficiently.
Frequently Asked Questions
Question 1: What is Voiceover on MacBook Air?
Voiceover is a built-in screen reader feature on MacBook Air that helps individuals with visual impairments or blindness to use their computer. It provides spoken descriptions of onscreen elements and allows users to navigate, interact, and control the Mac using keyboard shortcuts or gestures.
Question 2: How can I activate Voiceover on my MacBook Air?
To activate Voiceover on your MacBook Air, go to the Apple menu, select “System Preferences,” then choose “Accessibility.” In the Accessibility pane, click on “Voiceover” on the left-hand side, and toggle the “Enable Voiceover” option. You can also use the keyboard shortcut Command + F5.
Question 3: Can I customize Voiceover settings?
Yes, you can customize Voiceover settings according to your preferences. Under the Voiceover section in the Accessibility preferences, you can adjust the speaking rate, voice, pitch, and other options. Additionally, you can set up shortcut keys for various Voiceover functions through the “Keyboard Shortcuts” menu.
Question 4: How does Voiceover help with web browsing?
Voiceover enables individuals to browse the web on their MacBook Air by reading aloud the content of webpages. It can identify headings, links, buttons, form controls, and other elements, allowing users to navigate and interact with websites using keyboard commands or gestures.
Question 5: Can I use Voiceover with third-party apps?
Yes, Voiceover is designed to work with third-party apps on your MacBook Air. Developers can follow Apple’s guidelines to ensure their applications are Voiceover compatible, making them accessible to individuals with visual impairments.
Question 6: How can I interact with Voiceover on MacBook Air?
You can interact with Voiceover on MacBook Air using various methods. You can control Voiceover using keyboard commands, navigate through screen elements using gestures on the trackpad, use a refreshable braille display for reading information, or listen to spoken descriptions through your headphones or built-in speakers.
Question 7: Can Voiceover read documents and eBooks?
Yes, Voiceover can read documents and eBooks on your MacBook Air. It supports popular file formats like PDF, DOC, RTF, and EPUB. You can navigate through the text, hear the contents spoken aloud, and even interact with interactive elements if the document contains them.
Question 8: Does Voiceover support multiple languages?
Yes, Voiceover supports multiple languages. You can change the language of Voiceover through the Voiceover pane in the Accessibility preferences. Mac offers a wide range of languages that you can choose from, allowing you to use Voiceover in your preferred language.
Question 9: Can I use Voiceover with external displays?
Yes, you can use Voiceover with external displays on your MacBook Air. Voiceover works seamlessly with external monitors or projectors, providing spoken descriptions of onscreen elements. You can choose to have Voiceover work on either all or just one of the connected displays.
Question 10: How can I learn more about using Voiceover?
You can learn more about using Voiceover on your MacBook Air by visiting Apple’s official Voiceover support page. They provide tutorials, guides, and resources to help you get started with Voiceover and explore its various functionalities.